2021. 5. 27. 21:35ㆍ카테고리 없음
The new Fire Tv Stick 4K costs $49.99. If you want to enjoy binging with a remote, you can buy it separately for $ 29.99
How to Install Kodi on Amazon Fire TV Stick 4K

In this guide, we will show you the right and easy way to install Kodi on Fire Tv Stick 4 k in 5 minutes. You’ll figure out how to install Kodi 17 and Kodi 18 leia, be it, it’s just a steady discharge. Of course you’re not anxious about bugs, you can go to Kodi 18 Leia. Before we start the establishment steps, how about a short presentation.
Kodi being the free open source software can be installed on Amazon Fire TV/Fire Stick. Upon the installation of Kodi on FireStick or FireTV, you will be able to stream tons of movies and TV shows directly on to your Amazon Fire TV/Fire Stick.
Amazon Fire TV XBMC Kodi How to Get Free Movies and TV. I am always looking for the most value I can get, but to still have things work properly or it is not worth it. Lately I have been experimenting with the new suite of Amazon FireTV boxes. How to Update Kodi on Fire TV or FireTV Stick. Install Latest Updated Kodi Version of Fire TV Stick or FireTV. Look for Downloader with search options bar at top of screen on Fire TV or Stick. Open Kodi and guarantee your addons and settings have been spared and updated. Update Kodi On Fire TV /FireTV Stick With 1 Click.
Amazon Fire TV Stick 4K overwhelmed the video streaming market effectively. As far back as the scene went forward, it offered like hotcakes because of its amazing contributions like netflix, hotstar, Amazon Prime Video. The Amazon Fire Tv Stick 4k also supports Alexa. So just put your sofa or lounge chair down and explore everything by simply using your voice. You’re not going to have to lift your fingers now. It’s not super cool?
In any case, as appealing as it may sound, there is only one small question. Despite the fact that an excellent measure of sight and sound substance is free of charge, the excellent substance is accompanied by premium sticker prices. This is certainly a problem for most customers and the main motivation why customers introduce Kodi to Fire TV Stick 4K. Kodi is exceptional compared to other Amazon Fire Stick applications that open another universe of free mixed media content that is not accessible in your locale or over the top sticker price.
How to Download Videos from Kodi Add-ons. Are you trying to figure out how to download videos like TV shows or movies onto your hard drive or local storage, but even after enabling the download option in the settings, it doesn't show when you select a video? Well, I had the same problem, but after some tinkering, I figured it out. The Amazon Fire TV and Fire TV Stick are some of the most popular Kodi compatible devices on the market. They run Kodi very nicely, and are highly recommended for use with Kodi. Kodi for Android can be easily sideloaded to the Amazon Fire TV or Fire TV stick without much effort. UPDATE, 6/15/2018:Kodi on Amazon Fire TV is vulnerable to infection from a nasty cryptocurrency-mining malware called ADB.Miner. There are ways to uninstall the malware, but this should serve as a.
1: Enable developer settings on the Amazon Fire TV Stick 4K – Required for all methods below
To be able to install Kodi you will need to enable installing apps from outside the Amazon app store. Enable these options:
1.From the Fire TV Home screen, select Settings
2. Go to System -> Developer Options (Device -> Developer Options on newer systems)
3. Enable both the ADB Debugging and the Apps from Unknown Sources options.
4. Go to System -> About -> Network, and take note of the Fire TV’s IP address (Device -> About -> Network on newer systems)
Method 1: Install Kodi on Amazon Fire TV Stick 4K using DOWNLOADER (PlayStore app)

- Install Downloader from Amazon’s Appstore onto your device. You can find it by simply searching for “Downloader” on your Amazon’s Fire TV Stick 4K AppStore.
2.Launch Downloader and enter the URL of the APK file you want to install.
For Kodi v17.6, use the short URL (The address in the picture is older so make sure you download the latest version):
bit.ly/kodi176
For SPMC v16.7.3, use the short URL:
bit.ly/spmc16733. Select the “Download” button and wait for Kodi file to download on your Amazon Fire TV Stick 4K
4. Once the download file is finished, it will automatically ask you for installation. Press down a few times on your remote to select the “Install” button at the bottom right of the screen.
5.When the Kodi Install file finishes it process, you can select to delete the downloaded source file, now that the app is installed.
6. Return to your Amazon Fire TV Stick 4K Applications menu, locate and start KODI
Method 2: Install Kodi on Amazon Fire TV Stick 4K using ES File Explorer
- ES File Explorer is a very good file manager for Android. You can install it directly from the Amazon Appstore.
- Open ES File Explorer on your Amazon Fire TV Stick 4K and go to Tools -> Downloads -> Add bookmark
- Add a direct link to the kodi file for android (found at http://kodi.tv/download).
- Open the bookmark you just created on the previous step and it will ask you if you want to open it and then if you want to install it. Click yes for both.
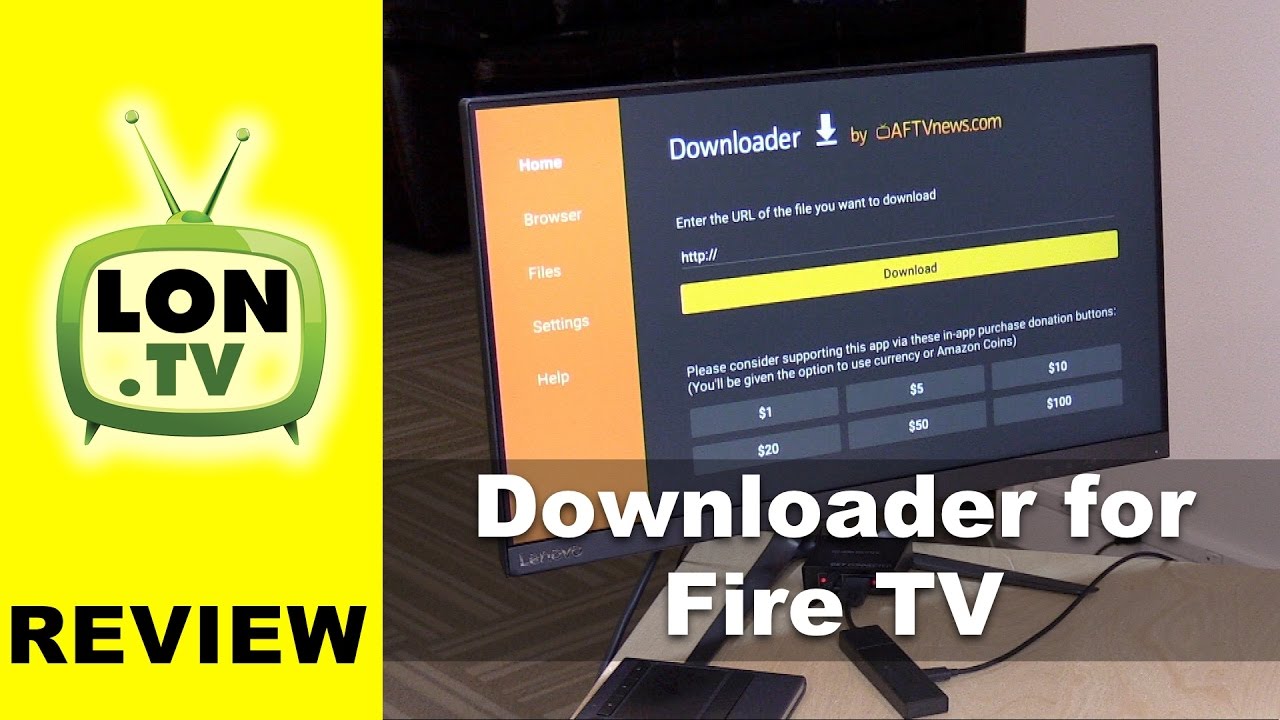
ATTENTION KODI USERS: YOUR ISP IS WATCHING YOU!
Even without your explicit consent, your ISP (Internet Service Provider) is collecting and filtering your Web browser data.
Using Kodi to stream copyrighted content might get you into legal trouble!
Also, your ISP might block access to specific streams, which leads to Kodi errors, or entirely blocked and throttled streaming. This is why users of Kodi should always use a VPN to make sure their identity and privacy are protected while streaming.
Before you proceed, please be informed that using Kodi addons without a VPN can get you a DMCA notice. Using a Kodi vpn can also help you unblock all Kodi addons. Be it Incursion add-ons, Gaia, Neptune Rising, Placenta or Sparkle, a VPN will not only help you unblock it but also keep your identity and privacy safe at all times.
Get now 77% off on the best VPN for Kodi!
Once activated, the VPN encrypts your Web traffic and makes it anonymous – keeping it away from your ISP’s prying eyes. In fact, you will become invisible on the Web since your user logs, and your traffic history isn’t stored on any server.
TIP: Do you want to re-gain he old peace of mind feeling when browsing the Internet?
Use this special VPN offer to use it also on your mobile phone!
You may find other interesting articles from Kodi Expert:
All about Kodi
We also looked at:
1. How to install Kodi on iPhone/iPad without jailbreaking
2. How to install Kodi on Android and Android TV
3. How to install and use Kodi on Windows
4. How to install and set up Kodi on Xbox One
5. The best Kodi add-ons and how to install them
6. The best Kodi VPN in 2018
Kodi is one of the most popular media players around (and certainly the most controversial). As well as letting you access your own media files from a number of platforms (including the Xbox One), it’ll stream from hundreds and hundreds of sources across the world. It’s a powerful app and one that has attracted its fair share of erm, condemnation.
You can get Kodi on a wide range of platforms, and one of the best-suited is Amazon's Fire OS, as used by the Fire TV and Fire TV Stick (commonly known as Firesticks). Both devices are sitting proudly at the top of our list of the best Kodi boxes.
However, you can’t simply download Kodi from these devices’ app store. There are several ways to get the app on your device, though. We’re going to take you through the process using the simplest, quickest method, which should only take 10 minutes.
Step 1: Download Downloader
First, we need to get hold of an app that will let us directly download the Kodi app installer file. There are a few of these, but the one we’ll use is simply called Downloader.
It’s free, and it has a bright orange logo if you want to hunt for it manually. The quickest way to find it, if you have a mic-enabled Fire TV Stick, is to just speak into the remote while holding down the microphone button: saying “downloader” will bring it up instantly.
If your Fire TV isn’t voice-enabled it’s quickest to use the text search, as sifting through categories can take an age. Go to the Home screen display, press the up key on the remote so the navigation tabs are selected, then press the left key to get to the universal search area.
Type in 'downloader' and the app will pop-up in the results. Now just click through and install the app.
Step 2: Enable installing apps from unknown sources
The next part is where we get serious: enabling downloads of apps from unknown sources. By 'unknown sources', the Fire TV simply means any apps that are not from the Amazon Appstore.
This is an important security feature, but it needs to be disabled before you can install Kodi, as it’s not available direct from Amazon.
Select the nav tabs from the home screen by pressing up, and scroll right to reach Settings. From this menu, select Device. Next, pick Developer Options and you should see a sub-menu that includes the entry 'Apps from Unknown Sources'. Select it, making sure it reads ON underneath.
The disclaimer we need to make here is that if you’re going to start downloading apps from outside the Amazon store, make sure you’re not doing so from anywhere dodgy. Android apps can harbour viruses and malware, so download from official developer sites where possible. It’s what we’ll be doing next…
Step 3: Open Downloader
Next up, we just need to boot-up Downloader. This bit barely needs an instruction, as when you install an app you should see it pop up at the top of one of your apps feeds.
If it doesn’t, just long-press (around two seconds) the home button to get to the system shortcut menu. Select Apps, and you’ll see all the apps you have installed.
This is one thing Amazon Fire OS doesn’t do that well – actually putting your apps at your fingertips.
Step 4: Enter the Kodi URL
Now we’re in Downloader. This is an app that lets you download apps and other files through a browser-like interface, because Fire TV doesn’t actually have its own Chrome/Safari-style internet app.
On the app’s initial page you’ll see a white box into which you can type a URL. Select it and type in 'https://kodi.tv/download'.
This is the web page you’d head to on a laptop to install Kodi, and it works for Fire TV too.
Step 5: Select the right Kodi build
If you typed in the URL correctly you should now see a webpage appear in the Downloader app. Scroll down using the remote’s D-pad to find the green Android robot and select it.
On the next page you’ll see all the available Android install builds. There are quite a few, and the one to pick depends on the version of Fire TV or Fire TV Stick you have.
The very first generation of Fire TV and Stick have 32-bit CPUs, so you’ll want to choose the ARM version labelled 32-bit. If you have a newer version, pick the ARM 64-bit build.
On this page you’ll see 'release' and 'nightly' versions of Kodi, for both 32-bit and 64-bit versions. We recommend going for the 'release' version, which will have fewer bugs. The other. 'nightly' type may be newer but it's a work in progress.
Select the right build and the .apk installer file will start downloading. It’s an 87MB file, with the version we’re using. Once finished Downloader will automatically attempt to install it, making an installer prompt pop-up.
Press down on the D-pad to get to the Install button at the bottom of this page. Once the install is complete, don’t head right back to the Home screen but let the process take you back into the Downloader app. You’ll see an option to delete the install file, which will free up a little space – we don’t need it any more.
Step 6: Get content on your Kodi build
Pat yourself on the back – you just installed Kodi on your Fire TV. It should now appear in the Recent section on the Home page.
If you can’t find it at some point in the future, don’t forget you can access your app library by long-pressing the home button on the remote.
Download Kodi 18 For Fire Tv
What you’ll want to do now is install add-ons, which give you access to lots of streamed content – for more on this, be sure to check out our feature on the best Kodi add-ons.